ワード(Word)を使っていて、動作が遅い、動きが重い、フリーズした!
という現象で困っているあなた!
私のパソコンもワード(Word)がフリーズする症状になりました・・・。
その時に対処した事例として、いくつかの解決方法を書いてみました。
前回「エクセルが重くてフリーズしたり動作が遅いときの対処事例(Excel2013とWindows7での事例)」というページを書いたのですが、今度は別のパソコンでワード(Word)が重くなってフリーズするという現象が起きました。
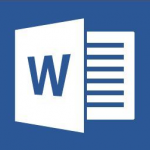
このワード(Word)のトラブルも解決するまでに時間が掛かりました。エクセルのトラブルの時と同じく色々なことを試しています。
一般的にワード(Word)で起こる「動きが重い・遅い・フリーズする・固まる」などの場合の対処法を試してみましたので、事例として記録しておきます。
この事例では、Windows7とワード(Word)2013での対処方法を書いていますが、OSやOfficeのバージョンがちがっても使えることがありますので参考にしてみてください。
ワードとエクセルでは、確認したり対処する項目が少しちがいますので、そのあたりも参考になればと思います。
詳細は下記をごらんください。
スポンサーリンク
(環境)
OS:Windows7 Professional
Office2013 Standard(Word2013)
(状況)
・ワードが時々プチフリーズする。一度フリーズするとしばらく操作ができない。
・フリーズするが、エラー表示は出ない。
・容量の大きいファイルで起こりがちである。
・Excel2013(エクセル)はフリーズしないで正常に使える。
・Outlook2013(アウトルック)は正常に使える。
・Windowsの他のソフトの動作には特に異常はない。
ワードが重い・フリーズする・動作が遅い時の対処法各種
①Officeの修復
エクセルと同じで、まず試したのが「Officeの修復」です。
ワードの動作に関するファイルやデータに異常がある場合は、この方法で解決することがあります。
(Officeの修復の方法)
左下のWindowsマーク
>コントロールパネル
>プログラムのアンインストール(またはプログラムと機能)
>「Microsoft Office2013」を選んで、「変更」をクリック。
>小さいウインドウが表示されるので「クイック修復」を選んで「修復」。
Office修復方法の詳細はこちらのページも参考にどうぞ。
パソコンの処理能力にもよりますが、時間は10分~20分程度かかることもあります。
処理が終ったらウインドウを閉じて、念のためパソコンを再起動して不具合が直ったかどうか確認します。
今回のケースでは、この修復では症状は改善しませんでした。
②IME辞書の修復
ワード(Word)の動作の不調で比較的多いのが、「IME辞書が破損して不具合を起こしているケース」です。
この場合は、IME辞書のデータを修復することによって解決することがあります。
(IME辞書の修復方法)
・言語ツールバーのツールから「プロパティ」を表示します。
・「辞書/学習」のタブをクリックします。
・ユーザー辞書のところの「修復」ボタンをクリックします。
・ユーザー辞書の修復の画面で「はい」。
・実行の確認の画面で「はい」。
・ユーザー辞書の修復を完了しました→「OK」。
IME辞書の修復方法についてはこちらのページも参考にどうぞ。
この方法でもフリーズの症状は改善しませんでした。
③規定の言語を日本語に設定する
日本語を使うことが前提となりますが、ワードでは「日本語を規定の言語に固定する」と不具合が解決する場合があります。
(規定の言語を日本語にする設定)
ワード(Word)を開く
>ファイル
>オプション
>言語
>編集言語を日本語<規定>にする。
>表示言語を日本語<規定>にする。
>ヘルプ言語を日本語<規定>にする。
この方法でもワードのフリーズは解決しませんでした。
今回の症状はなかなか手ごわいようです・・・。
さらに続きます。
スポンサーリンク
④オプションの設定・アドインの無効化
ワード(Word)の設定を変更して不具合になったわけではないので、設定によるものではないと思ったのですが、念のため設定を変更してみます。
(ワードのオプションの設定変更)
ワードを開く
>ファイル
>オプション
>詳細設定
>表示の欄
>「ハードウェアグラフィックアクセレーターを無効にする」にチェックを入れる
>「フォントを滑らかにするために部分ピクセルを使う」のチェックをはずす
(アドインの無効化)
エクセルを開く
>ファイル
>オプション
>アドイン
>不要なアドインのチェックを外す
マイクロソフトのアドインの削除方法のページです。
これらの方法でもフリーズの改善にはなりませんでした。
⑤Windows Update(ウインドウズアップデート)
Windows UpdateによってOfficeの修正プログラムが提供されています。
その中に「Wordの修正プログラム」が含まれている場合があります。
基本的には最新のものにしておくことが望ましいので、アップデートを確認しました。
(Windows Updateの方法)
左下のWindowsマーク
>すべてのプログラム
>Windows Update
>小さいウインドウが表示されるので「更新プログラムの確認」
>更新プログラムのインストール
※オプションの更新がある場合は、必要な項目を選んで更新します。
今回のパソコンではすでに最新にアップデートされていました。
⑥Officeの再インストール
色々と試してみても、ワード(Word)の不具合が改善しないので、Officeを削除して再度インストールすることにしました。
念のためOutlookを利用している場合は、データをバックアップしておくことをおススメします。
(!注意!)
※インストールディスクを持っていない場合やインストール方法が分からない場合は「削除(アンインストール)」しないでください。ワードやエクセルが使えなくなります!!
Officeを削除すると、Outlook(メール)も使えなくなります!!
(Officeの削除)
コントロールパネルのプログラムのアンインストールから削除します。(削除するとOfficeが消えます。よく分からない場合は実行しないでください。)
この作業をするとOfficeが消えますので、エクセル・ワード・アウトルックなどが使えなくなります。
再度自分でインストールできる方のみ自己責任でお願いします。
パソコンを再起動してみると、フリーズが起こらなくなりました。
今回のワード(Word)のフリーズの原因は、ワードのソフト自体に何らかの不具合が発生していたことのようです。
今回のケースでは、Officeの再インストールを実施して解決に至りましたが、ワード(Word)の不具合はIMEの修復で直ることが多いようです。
前回エクセル2013での不具合について書きましたが、その時は結局はOffice自体の問題ではなくて、フォントキャッシュの再構築で解決しました。
エクセル2013の不具合の対処について興味のある方はこちらのページをご覧ください。
ワードもエクセルも2013は比較的不具合が多いみたいですね。
いくつかの解決方法を書いてみましたが、お役に立てましたでしょうか?
(関連ページ)
エクセルが重くてフリーズしたり動作が遅いときの対処事例(Excel2013とWindows7での事例)
パソコン(PC)がコンピュータウイルスに感染したら、どうすればいいの?Windowsでの対処方法と対策をご紹介します
Windows7でシャットダウンしたパソコンの電源が自動で勝手に入る現象への対応事例
18年間使ったDocomo(ドコモ)からYmobile(ワイモバイル)のスマホに乗り換えてみて分かったこと。メリット・デメリットと気付いたこと
スポンサーリンク